Purpose
This page will provide clear guidelines and instructions on creating and setting up a Google Business Profile. It aims to ensure consistency and accuracy when creating profiles, which play a significant role in local SEO and online visibility.
Application
This procedure applies to employees creating Google Business Profiles. These employees will utilize these guidelines to ensure consistency, accuracy, and professionalism in representing an organization on Google Business Profiles.
1. Sign into a Google Account
To manage or create a Google Business Profile, you will need to log in to a Google Account. To log in, use Gmail. If you do not already have one, create one.
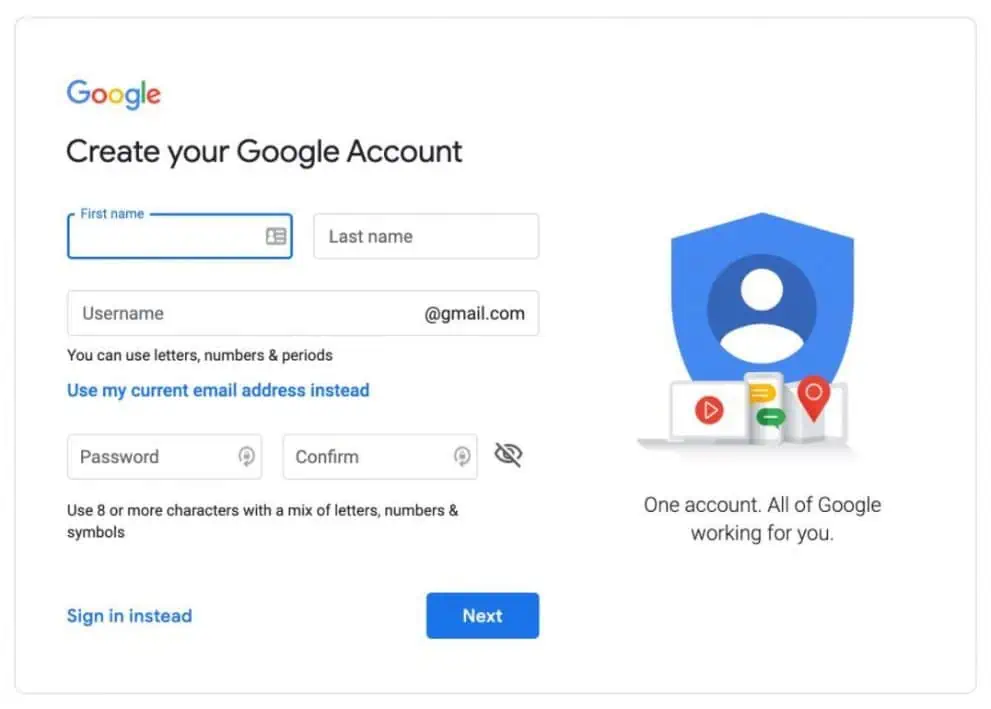
2. Log into Google Business Profile
After logging into a Google Account, proceed to the Google Business Profile creation.
Click the Manage Now in the top right corner.
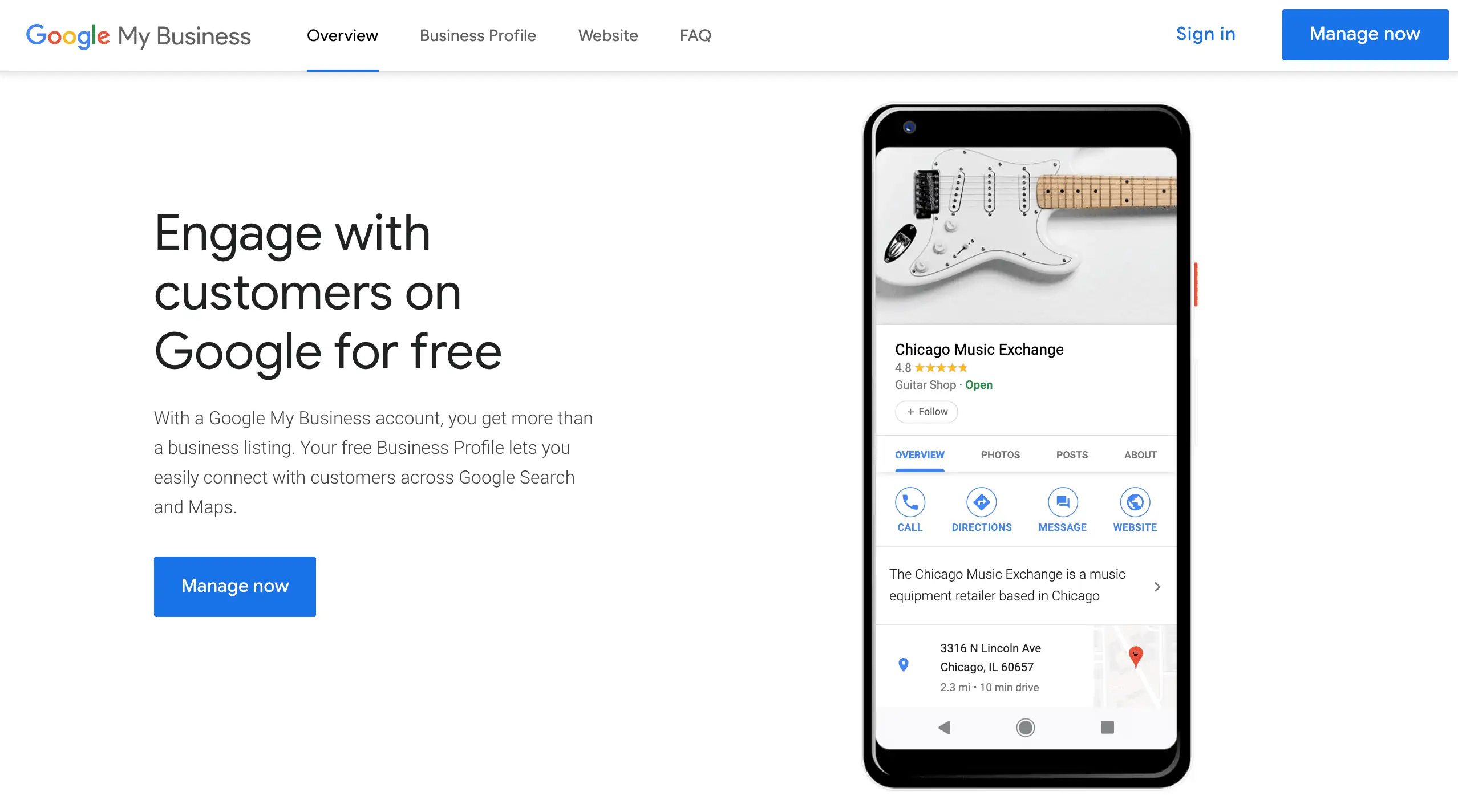
3. Enter the Name of the Business
Here, you will now enter the name of the business.
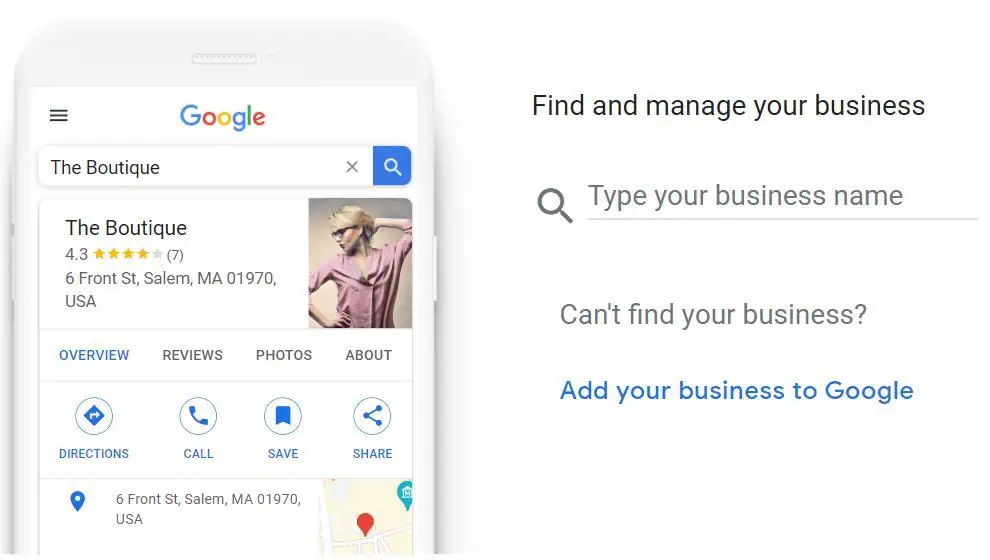
* This field has an autocomplete feature that will help determine if a listing already exists. If the business name pre-populates, it means that there is an existing listing or a business that shares the same name. Instead of creating a duplicate, you will need to claim the listing that already exists.
After continuing, you will need to confirm the business name.

Here is a good time to consider name, address, and phone information, which influences local rankings. To improve the chances of ranking on the Google Business Profile listing, you will want to ensure your name, address, and phone information are consistent.
4. Choose a Primary Business Category
One key ranking factor is categories, which strongly influence what searches will trigger visibility for the business in Google Search.
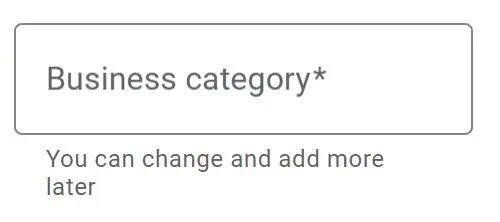
After choosing a primary category, you can add up to 9 secondary categories. Since these categories influence what keywords a Google Business Profile listing is shown for, it is worthwhile to spend time setting these.
These categories should reflect the business and its services. They can be changed at any time to reflect seasonality or other changes. You can also change the primary and secondary categories within the Google Business Profile Manager dashboard.
5. Add the Business Address

If the business has a physical location where customers can visit, select Yes. Suppose there is no physical location where customers can visit; select No.
Then, enter the address of the business.
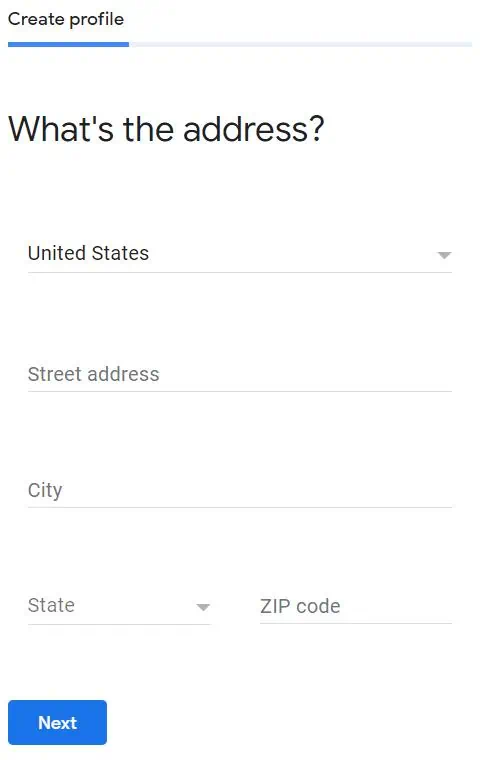
If you have selected No for the option above, the business is referred to as a service-based business, meaning that the business delivers its products or services to customers. When selecting No, the address will be hidden in the search, and Google will show a service area on the listing based on the localities you will specify in the next step.
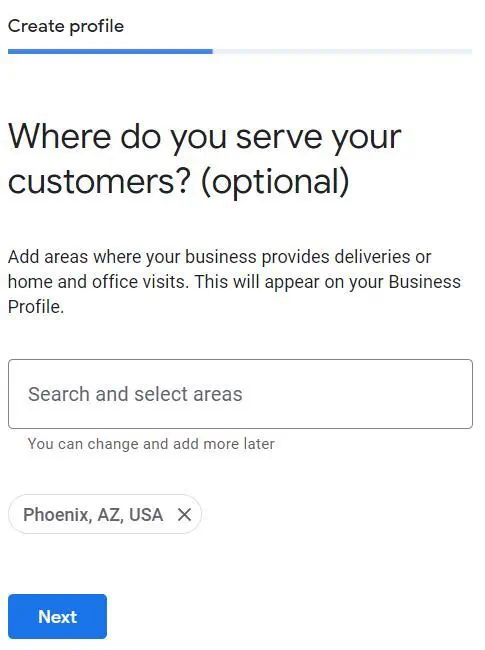
Specifying service areas increases relevancy, so it is important to be as detailed as possible to optimize the profile. These fields can either be a Country, City, or Zip Code.
You can list up to 20 service areas. Service areas are not a ranking factor, and proximity will mainly be the determinant. Therefore, the verification address significantly impacts how and where the profile will rank.
6. Add the Phone Number and the Website
To be eligible for verification, Google requires that a phone number or website be present.
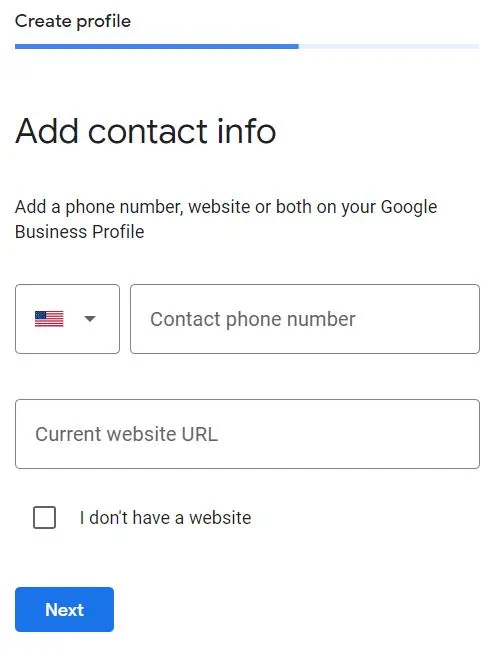
7. Complete the Listing
On average, businesses that have completed Google Business Profiles receive more visibility and customer engagement.
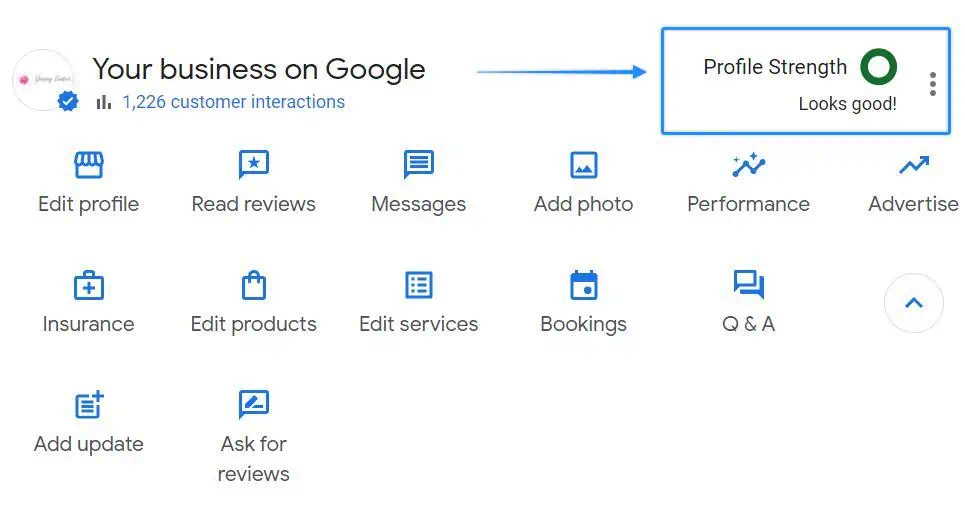
Increase the profile strength by including additional business information.
Add the Services
You will be prompted to add the services if you have skipped verification. You will see a list of relevant services based on the business category selected earlier.
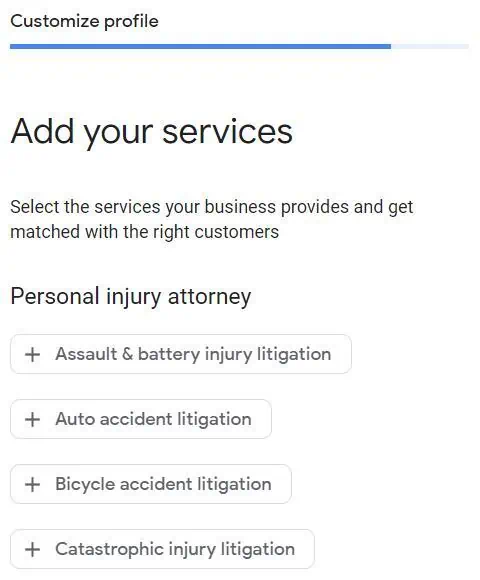
Services can be added or updated in the Services section within the Google Business Profile Manager dashboard.
Add Business Hours
Adding business hours lets customers know when your business is open.
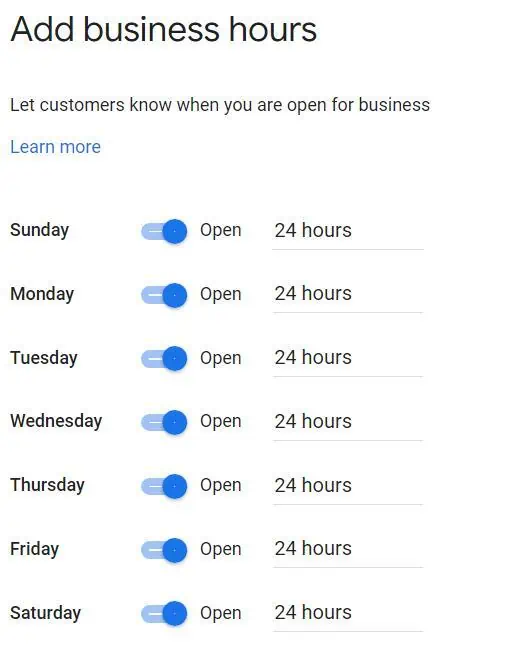
Enable Messaging
This lets customers message the business directly and for the business to manage an inbox within the Google Business Profile dashboard.
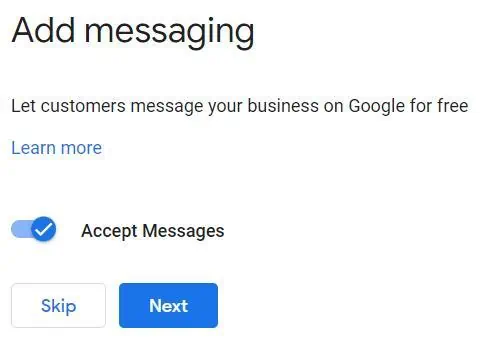
Add a Business Description
This step does not contribute to rankings, but it does contribute to profile completion. Once added, the description will be visible in the search.
The description can be edited or updated in the Google Business Profile Manager dashboard Info section.
Add a Business Logo
You can add the logo (or edit an existing logo) by clicking the Add photo.
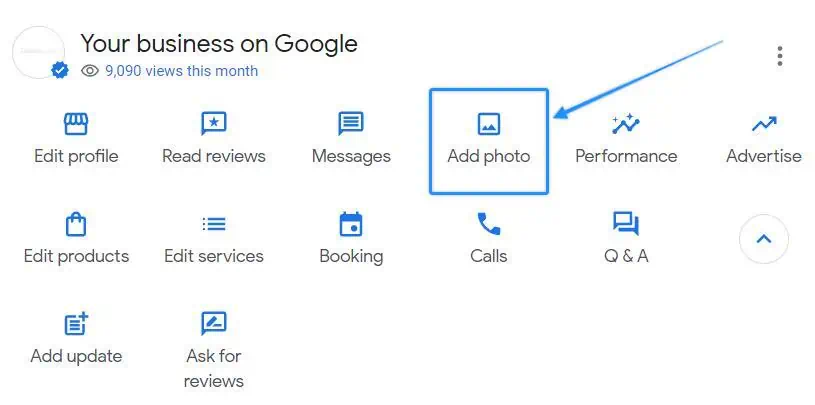
Then select the Logo option.
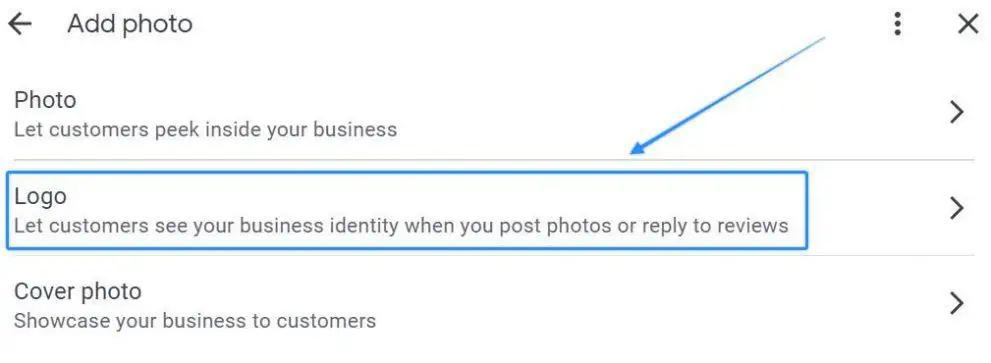
The logo should be uploaded as a JPG or PNG and not contain excessive edits. Its size is 720 x 720 pixels.
The logo will then be visible on the listing in Google search.
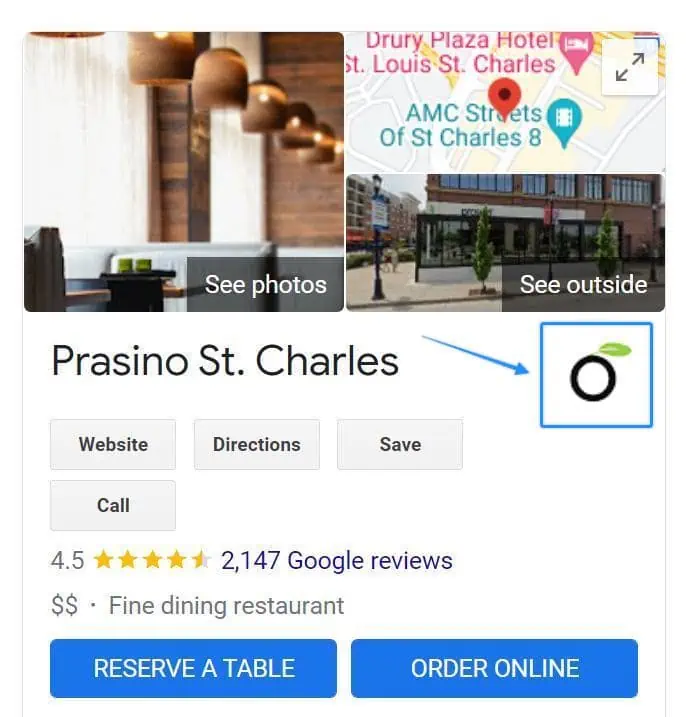
Add a Cover Photo
The cover photo is another photo type that contributes to the profile completion and can also be added using the Add photo option.
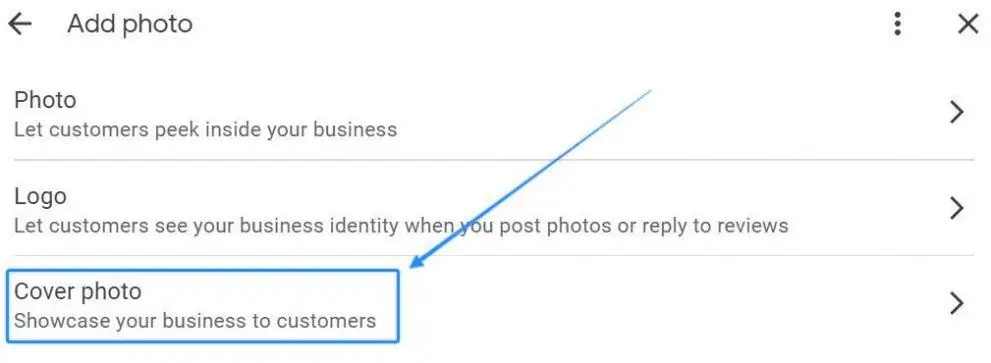
Add an Opening Date
Google has a specific field for an opening date, which is located in the Edit profile section.
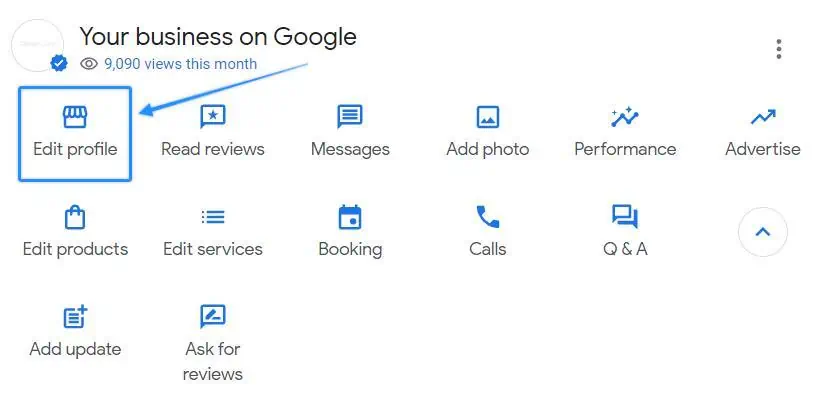
Scroll down to the Opening date found in the About section.
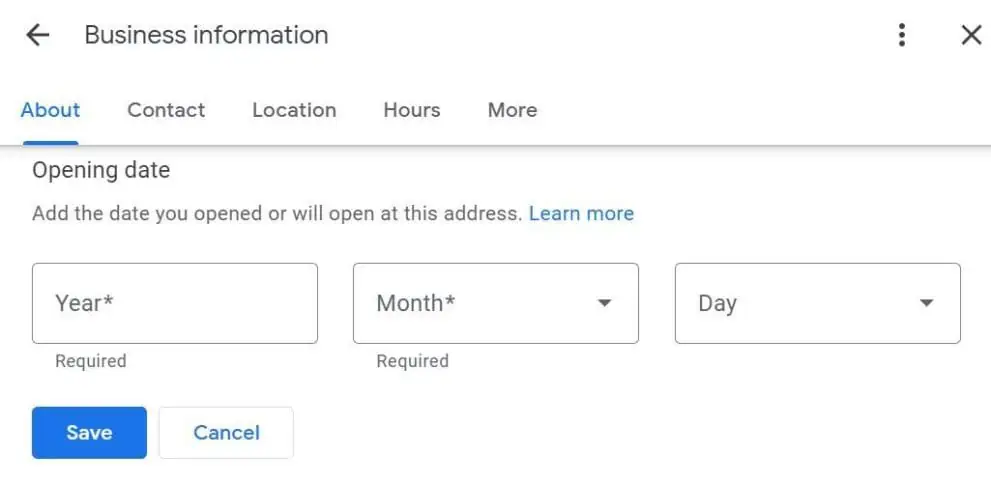
Completing this field will ensure that the business is eligible for the "years in business." This will help build trust in potential customers.
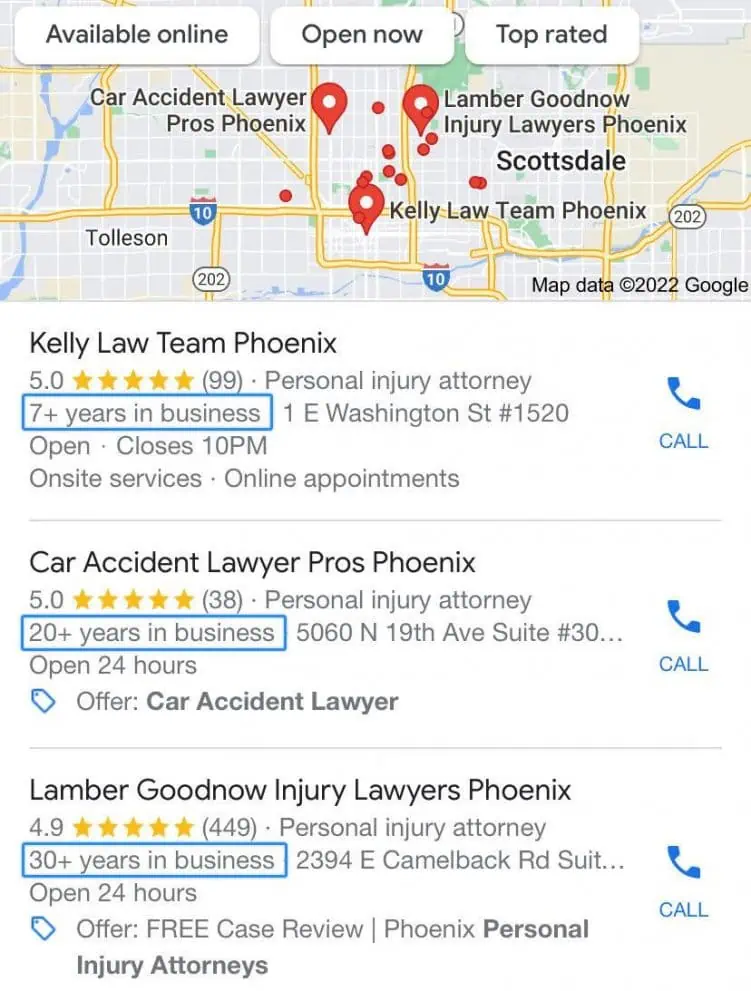
Add Attributes
This provides users with information about the business and can add extra search engine result page features.

8. Verify the Listing
Google Business Profile listings that are verified will show in the Google Search. The most common approach to getting verified is video verification. It is possible to verify by postcard, phone, or email. However, with new profiles, this is generally not available to prevent spam and fake profiles.

