Purpose
This page focuses on the steps to take to optimize a Google Business Profile. Google Business Profile management is essential for success and requires optimization to obtain better rankings and improve local SEO.
Application
Optimization of a Google Business account is crucial for any Google Business Profile. As a point of reference, optimization steps ensure that profiles are accurate to reflect offerings, enhance visibility, and maximize the impact of the Google Business Profile.
1. Open the Google Business Profile
Go to Google Business Profile Manager and click Manage Now. Log into or create a Google account and enter the business name and city. If it does not show up, create a new profile.
Then, put in the information about the business and await a postcard or call to verify the identity. Once the code is received, input it into the profile.
If the business was claimed by someone else, it shows up with an email address. If you do not have access to this email, you must wait a couple of days for Google to verify who created the page. Then, you can request a verification method from Google and receive verification.
2. Review the NAP Information
Navigate to the Info tab and review the name, address, and phone information.
The first element to review is the name. Is the business name listed correctly? Is it consistent with other platforms? Does it match the name listed on your physical location? If the answer to any of those questions is no, you need to update the business name.
Secondly, review the address. Is the Street listed as Drive? Are you missing a building number? If any mistakes are recognized, update the information. Additionally, if you want to hide your address, click Clear Address.
Lastly, review the phone number. Make sure that everything is accurate and that the business's primary number is being used. If the business has multiple numbers for various employees, use the front office's main phone number.
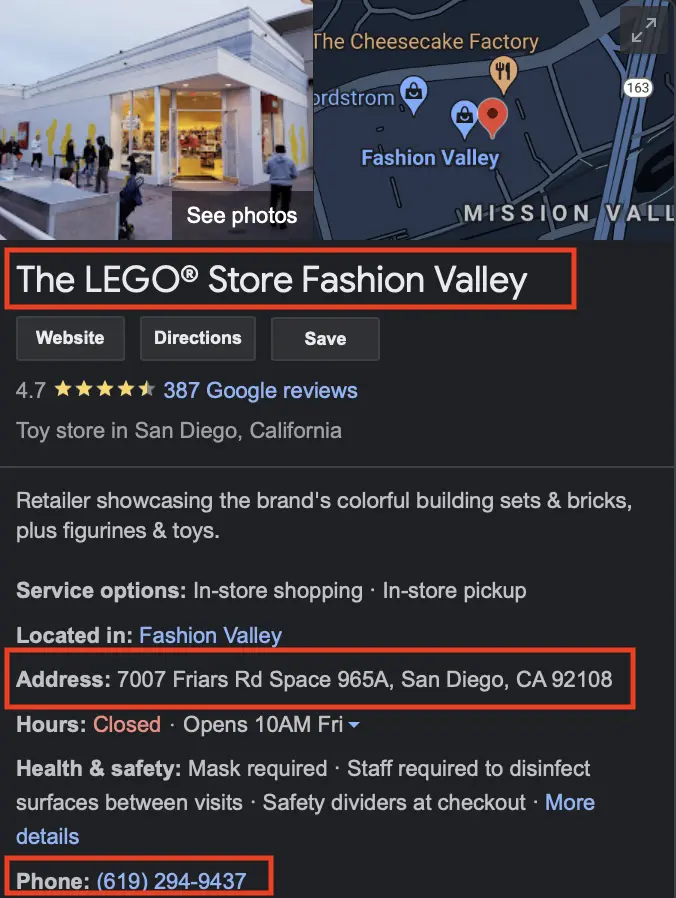
3. Add the Business Decription & Category
At the bottom of the Info tab is a section for business descriptions. Add a brief description of the business's founding, values, and services provided.
It is essential to add the cities and services that the business serves since Google will rank the business for those terms in that area.
Additionally, you want to select the best business category and ensure all categories are selected.

4. Always Respond to Customer Reviews
With a Google Business Profile, you can receive reviews from customers. Go to the Reviews tab and pull up all reviews for the business. The reviews are listed by the most recent ones. Click the Haven't Replied tab to see which reviews have not received replies.
Reply to all reviews that are listed, meaning good and bad reviews. In the response, address any relevant information for the reviewer.
Additionally, utilize any relevant keywords whenever possible. The more times a word appears on the profile, the more likely the business can rank for that term.
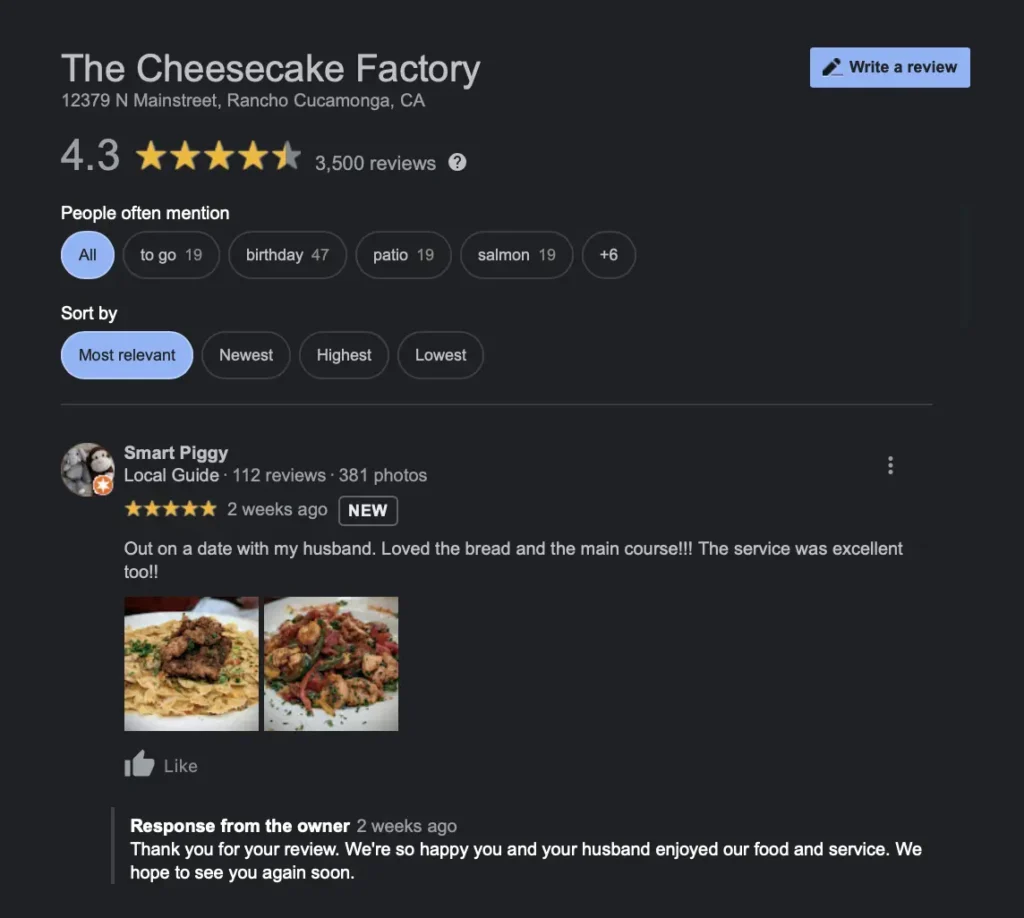
5. Add the Products and Services
Depending on if the business provides products or services, you will navigate to the respective tab.
If you are adding products, click on Products. Upload a photo of the product, select the appropriate category, and add the product name. Use terms people search for when trying to find the products on Google.
If you are adding services, click on Services and add a product category. Once you have selected a category, add services that fall under that category. With services, add a custom description. Make sure to integrate keywords in this description.
6. Upload Photos of the Business
Go to the Photos tab. If the cover and logo are blank, then take the logo and upload it with a coloured background.
Next, select a photo for the cover photo. You can use Google Business Profile to crop the image in your browser or a tool like Canva to size your image. Then, upload the image to the profile.
Lastly, upload any relevant photos of the business. Be sure to include photos such as the front of the business, the inside of the business, employees, and various other relevant images for engagement.
7. Utilize the Special Attribute Features
Under the Info tab, scroll down until you see attributes. In this section, mark any relevant information for the business.
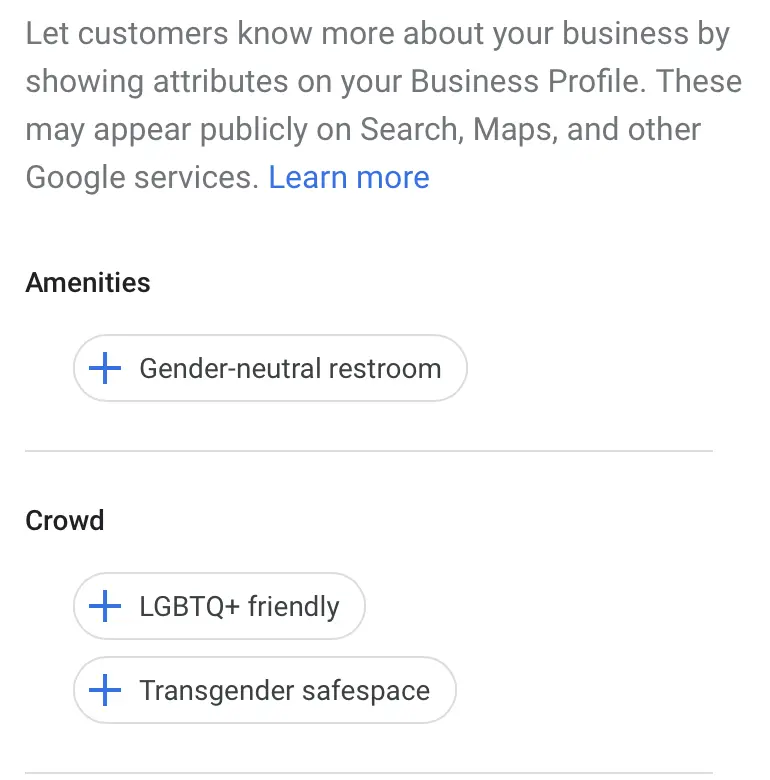
This is a place to add all of that information for your customers.
8. Use the Posting Feature
If the business hosts an event or wants to share information, utilize the post section. To start a post, go to the Post tab and click the blue button on the bottom right. Select the category of the post and write the necessary copy. Add a photo and any other relevant fields. Once complete, click Publish.
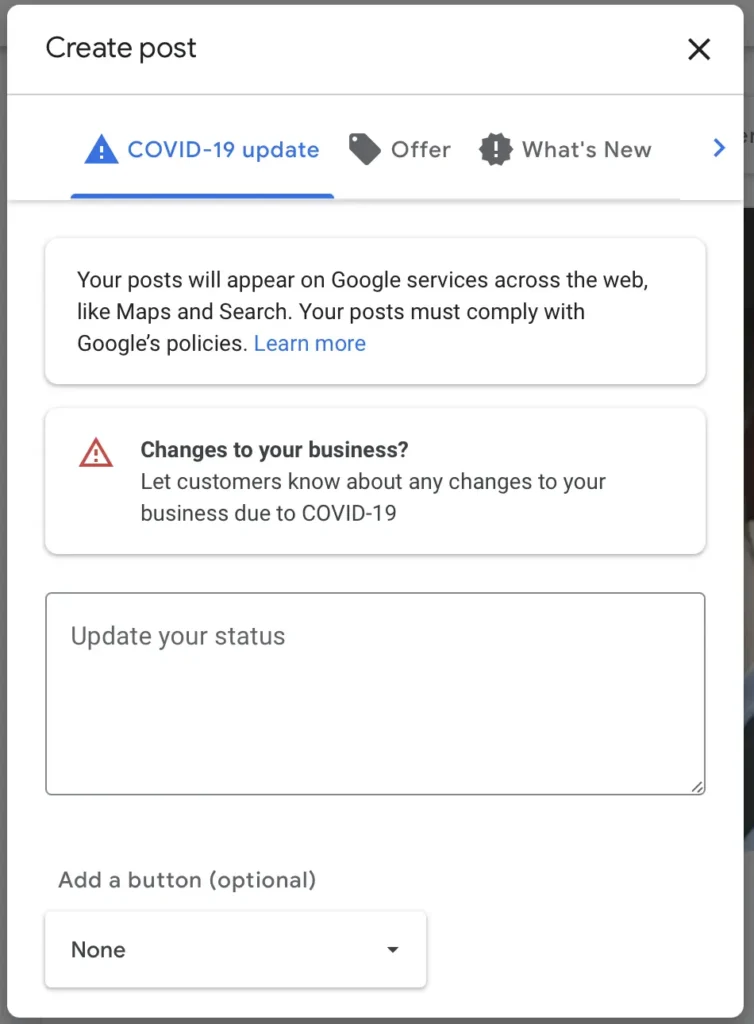
Google Business Profile posts do not expire. Therefore, be sure to provide specific dates and times for the events.
