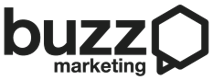Purpose
Onboarding processes ensure all new employees have access to the proper tools and software to execute their responsibilities.
Application
This process is for employees in charge of training and welcoming new employees. The onboarding process takes place each time a new employee is hired. The employee responsible for training will need to have admin permissions on Google and Teamwork.
1. Create a Google Account
Follow the Google Tutorial. The naming convention is simply firstname@buzzmarketing.ca. Next, create a signature for the account by downloading and customizing this HTML file or by copying/pasting the following and editing accordingly:
| |||||||||
Employee Name Position | |||||||||
| |||||||||
| |||||||||
Make sure to edit the phone number, email address, and the link within the phone number/email. The new employee will need to add this to their signature themselves. The steps may vary depending on the email platform.
2. Create a Teamwork Project User
Follow the Teamwork Tutorial. Invite the new employee using their buzzmarketing.ca email address from the previous step.
3. Add them as an Agent on the Teamwork Desk & Create their Personalised 'Custom View' Ticket Inbox
Follow the Teamwork Tutorial. Then, create a custom view using this tutorial. The criteria for the custom view should be as follows.
Either have them sign up directly on the Skype app or online here. Add them to The Buzz Full Team group and any other relevant group chat for their role. From the Buzz Full Team Chat, they can click View All Participants, click on each member, and add them as contacts.
Have the new employee go to their calendar's sharing settings, as seen below.
Select Get Shareable Link and paste it into the Buzz Full Team chat for everyone to add to their calendars. Then, have the new employee visit Google Calendar and add the calendars of the current employees. If their role entails sales or multi-media, have them add those relevant calendars as well.
4. Google Drive Setup
Visit the Buzz Master folder in Google Drive and add the new user to all relevant folders.
5. SAAS Credentials Sheet
Ensure that the user has access to this document, which contains login information for communal accounts like Stock Photos, GoDaddy, ChatGPT, and more.
6. Additional Accounts
Depending on the new employee's role, they may need accounts created on specific platforms to allow them to do their tasks. Some of those accounts/software include (but are not limited to):
- Canva
- Adobe
- Figma
- ManageWP
- CanHost Client Area
- Facebook Business Manager
- ActiveCampaign
- Fiverr
- Proposify
- Report Ninja
- SEMrush
- Nimbus
- Float
If they need accounts created, follow an online tutorial or ask a manager.