Purpose
Teamwork
Desk is
a support ticketing software to
streamline our inbound
customer support inquiries, track issues, and run small tasks
through.
To
enhance our support
operations &
collaboration, ensuring
prompt resolutions and
building stronger customer
relationships by getting
tasks and issues resolved in a timely
manner.
Application
All employees utilize Teamwork Desk software, which applies to Buzz Marketing's daily
operations.
Teamwork Desk Introduction
Please watch this video for an
induction to the platform.
1. Finding Your Inbox
Tickets will be assigned to you as
they are received. Please check your Teamwork
Desk Inbox daily at the
start of every shift and periodically
throughout the day. To locate your inbox, look at the Custom View Menu on the left-hand side, as seen
below.
2. Creating a Ticket
Tickets can be created in two ways.
The first and easiest way is to open an email
and send it to support@buzzmarketing.ca.
It is even possible to send yourself a ticket
or forward an email from a client that came
into your email inbox.
The second way is to open a ticket
within the Teamwork Desk platform by clicking
the +New Ticket button.
Creating a ticket this way requires
you to fill out all the input fields and
assign them to the correct support team member
or client, as seen below.
3. Ticket Status
Keeping statuses
accurate as you work through each step on the
ticket is essential.
Here are the following
statuses:
New Ticket: This type of
ticket is unique and requires action.
Active: Set the ticket
to
Active when the work on it is actively in
progress.
Waiting on
Customer: This
implies that you have replied to a customer
and are waiting for a response.
Closed: Close the ticket
once it is complete.
4. Ticket Tags
Ticket Tags are used to set the
priority of the ticket.
The different tags include:
Billable Tickets: This
ticket will be invoiced by our Office Admin
after the ticket is completed and signed off.
Be sure to assign the ticket over to the
Office Admin for billing.
Non-Billable Ticket: The
non-billable tickets are done mainly for our
hosting clients, website maintenance clients,
and recently launched website
support.
Super low Priority: This
ticket type is low priority and requires
action within 3 to 5 business days.
Low Priority: This
ticket type is also a low priority and requires
action within 2 business days.
Medium Priority: This ticket
requires action within 1 business day.
High Priority: This ticket
requires action today.
5. Replies and Notes
Replies go directly to the set
customer on the ticket when they need to be
updated, or a question is asked. Notes are
for internal communications on tickets with
the team support members.
To name tag a team member, use the
@sign and the team member's name if you
need their attention on the ticket.
6. Changing Ticket Customer
You can change the
customer associated with a ticket within the Teamwork Desk. This
may be helpful if you have a long ticket
thread with more than one party involved
and must assign it to a new customer to
continue.
When viewing an individual ticket, you
will see a Customer section
at the top of the sidebar to the right of
the ticket. Click the three dots to the
right of the customer name and
choose Change
Customer from the dropdown
menu.
When
you select this option, you
can search for existing
customers to assign it to.
You can also create a new customer and
associate them with the
ticket.
Once
you select a different
customer, the changes will
be reflected in the
Customer area of the
sidebar.
7. Ticket and Time Tracking
To track time spent working on each
ticket, post the time you have spent in bold at the bottom of
each message stream. Note that it is essential to differentiate between billable
and non-billable tickets. If the ticket is
billable, make sure to assign the ticket to
Office Admin after the ticket is completed and
signed off by the client.
8. Managing, Closing & Passing
Tickets
Managing: Each team member is
responsible for managing their ticket
inboxes. Team members are responsible for
following up with the team member to whom they
have assigned tickets at the start of their shift and throughout the day as needed.
Closing: Once a ticket is
complete and signed off by the client
or the team member who opened it, you
may close the ticket.
Passing: You can pass a ticket to a team member if their help is required by
reassigning the ticket and letting them know
via Skype.
9. Using Canned Responses
Within the Teamwork Desk, you can use canned responses to quickly insert frequently used information to ticket replies and notes.
You can apply existing canned responses via the ticket editor when replying to a ticket or adding a note.
Click the speech bubble icon in the editor menu and select the relevant canned response from the dropdown.
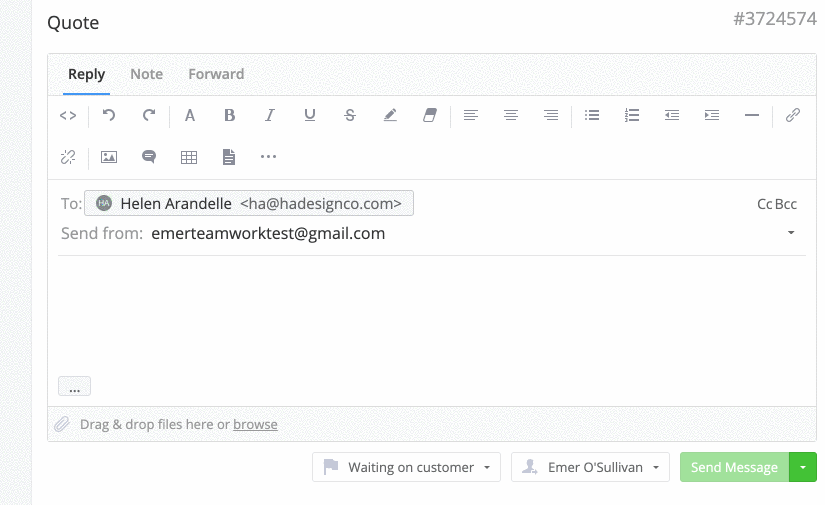
10. Forwarding Tickets
Within the Teamwork Desk, you can use ticket forwarding to connect your third-party vendors to a ticket without giving them direct contact with your customers.
Select Tickets from the Teamwork Desk's main navigation menu.
Navigate to the relevant inbox.
Click a ticket to open it.
Select the Forward tab at the top of the editor. Forwarding allows you to forward the ticket to a third-party email address.
Type out the forward recipient's email address in the To field. The Teamwork Desk automatically suggests addresses to match existing customers on your site as you type.
Enter a custom subject line. By default, it inherits the parent ticket's ticket number and subject.
Type a custom message above the Forwarded message line. The original ticket's previous replies are included and can be edited or removed as needed.
You can also uncheck the Include ticket history option at the bottom of the editor to exclude the entire history from the forwarded message.
For inboxes that have an email signature enabled, the signature will be included by default when forwarding a ticket. You can view the signature using the three dots at the bottom of the editor to expand the hidden content.
Click Send Message.
11. Adding Tickets A Teamwork
Project
12. Adding Followers to tickets
Working with Tickets
Please watch this video on working
with tickets.
